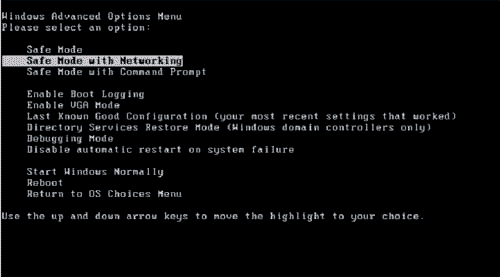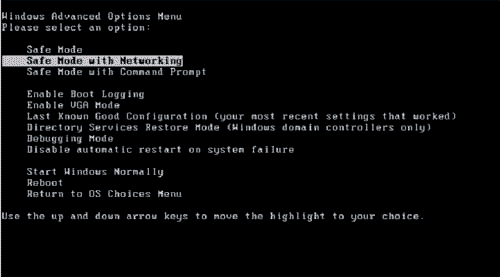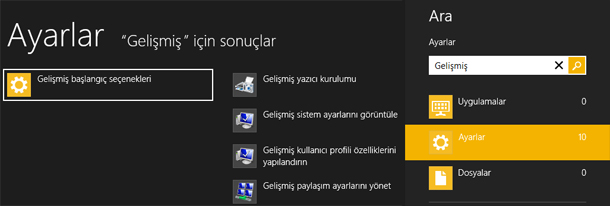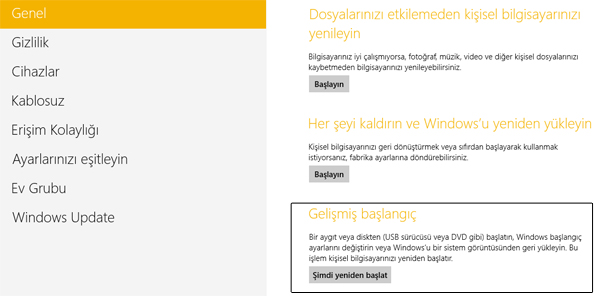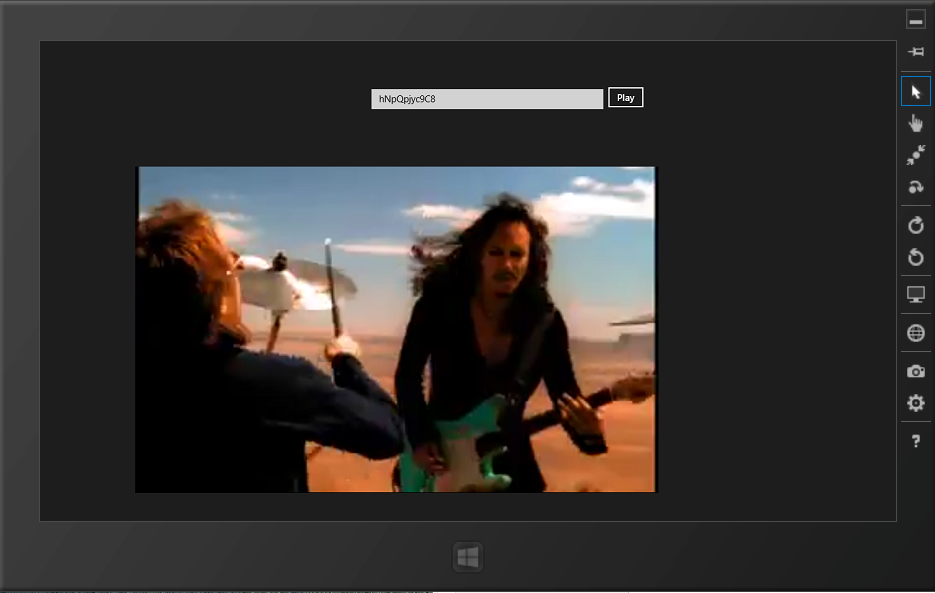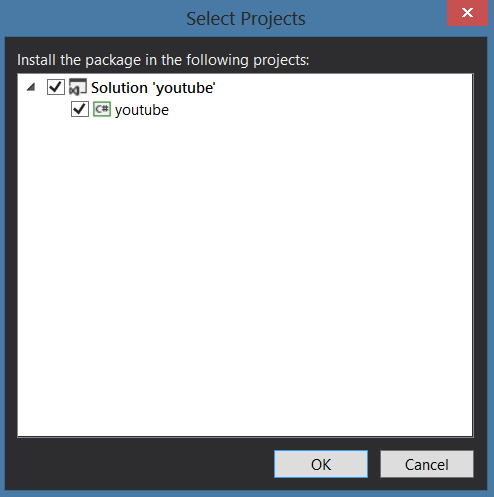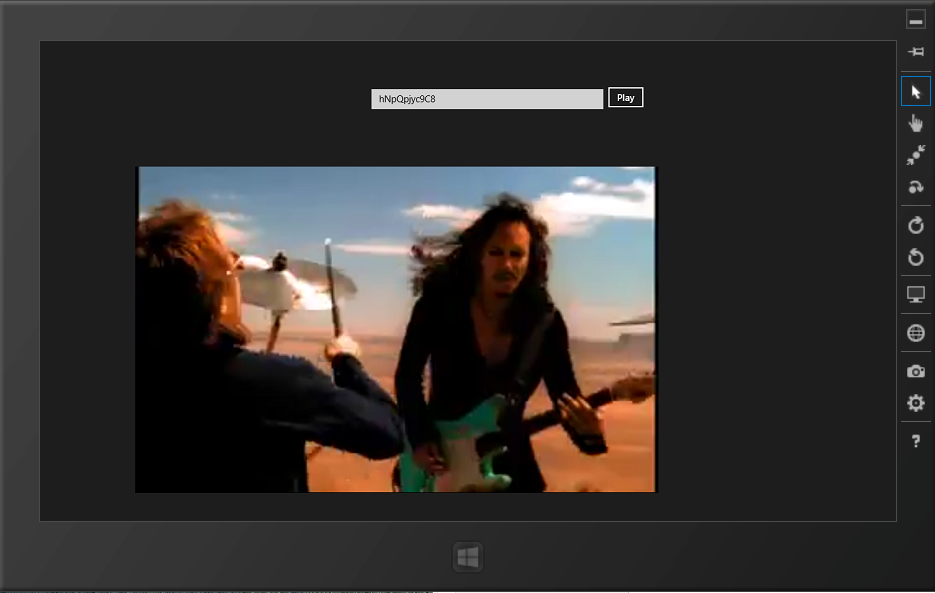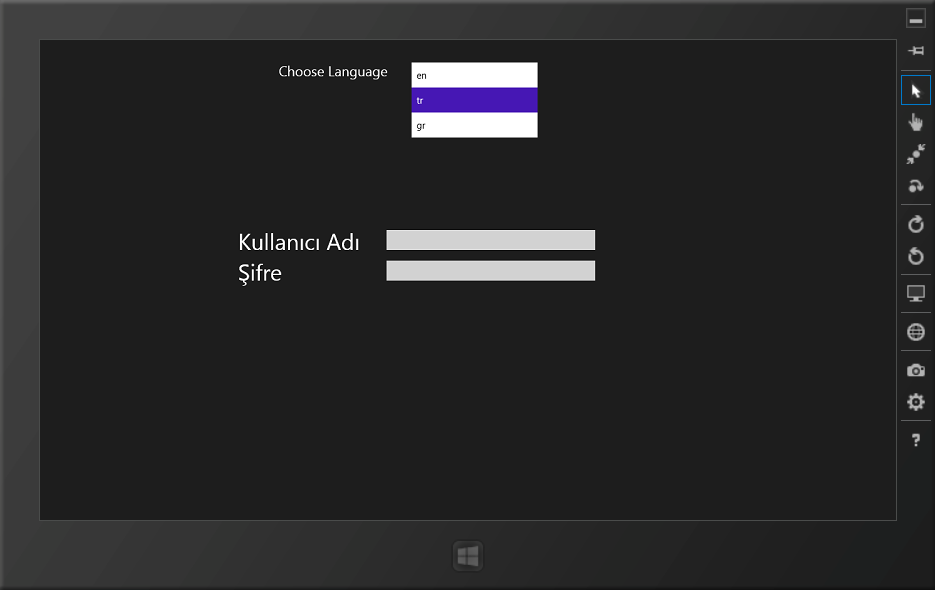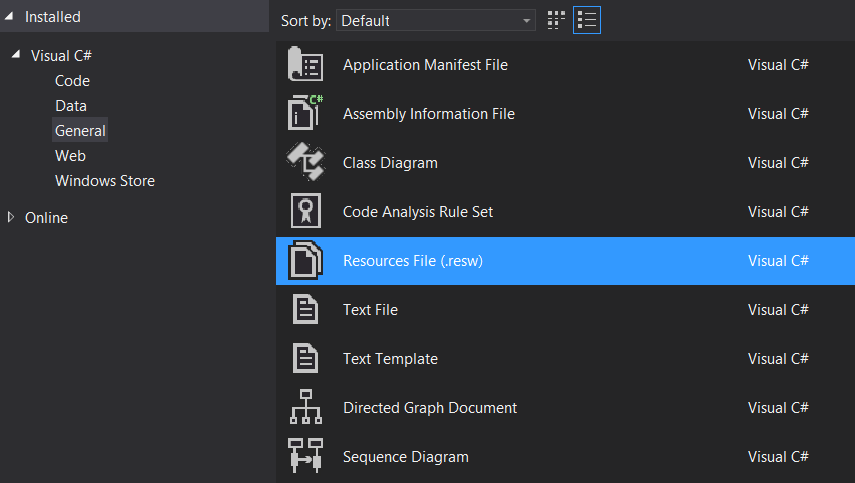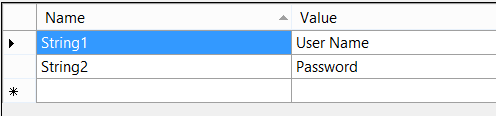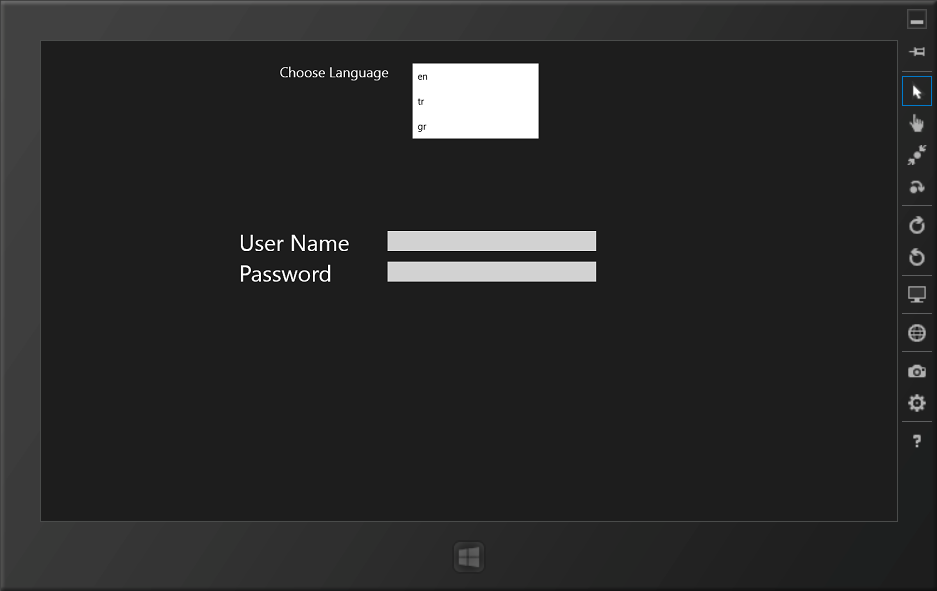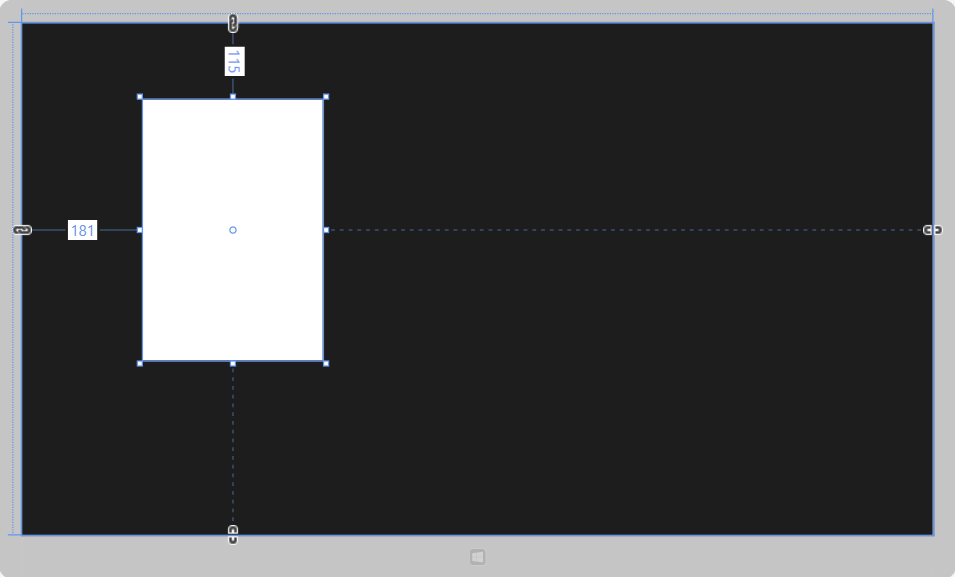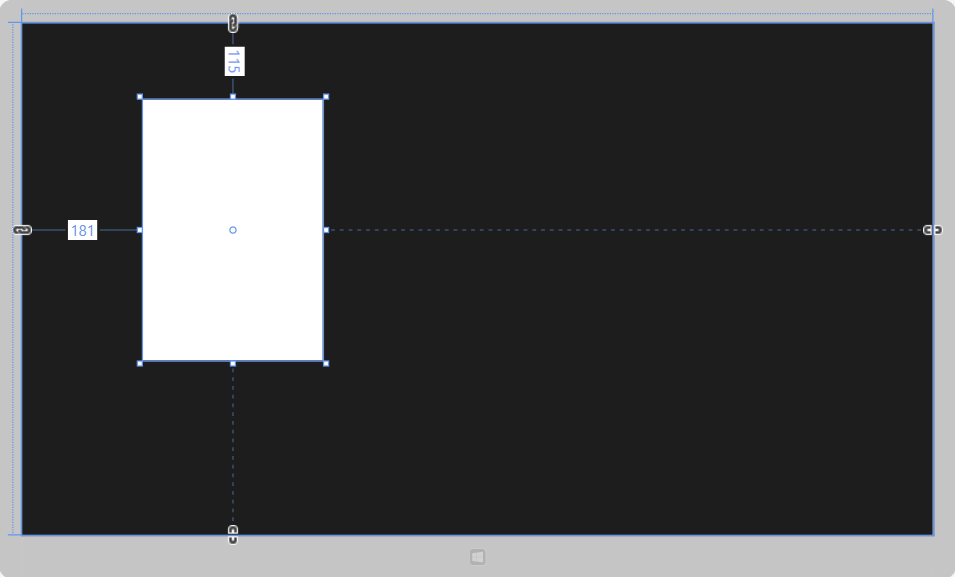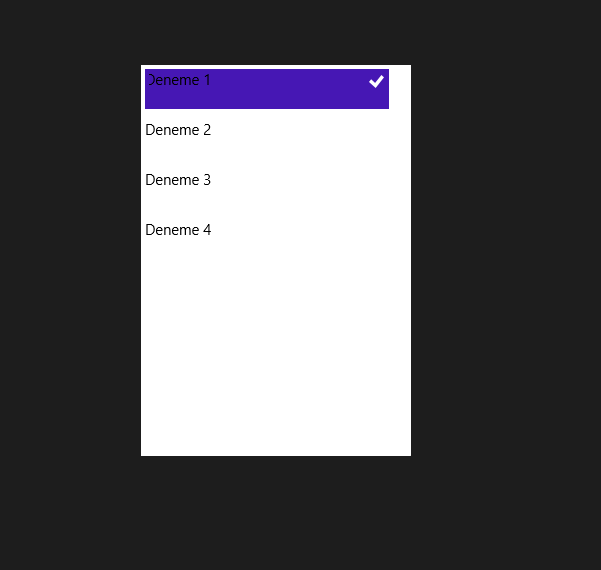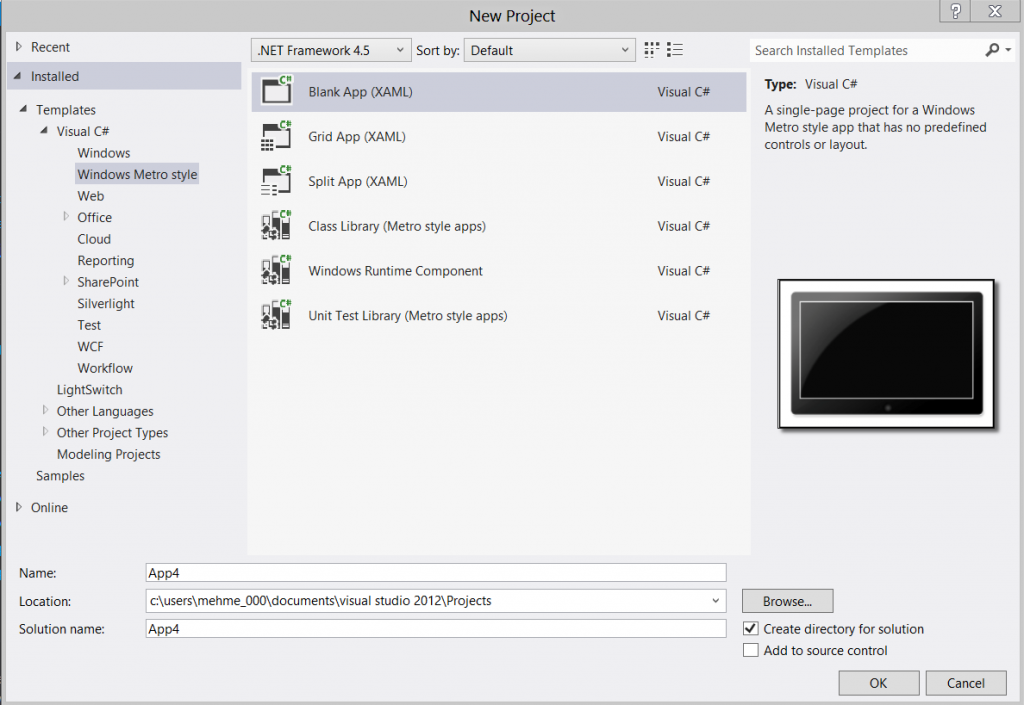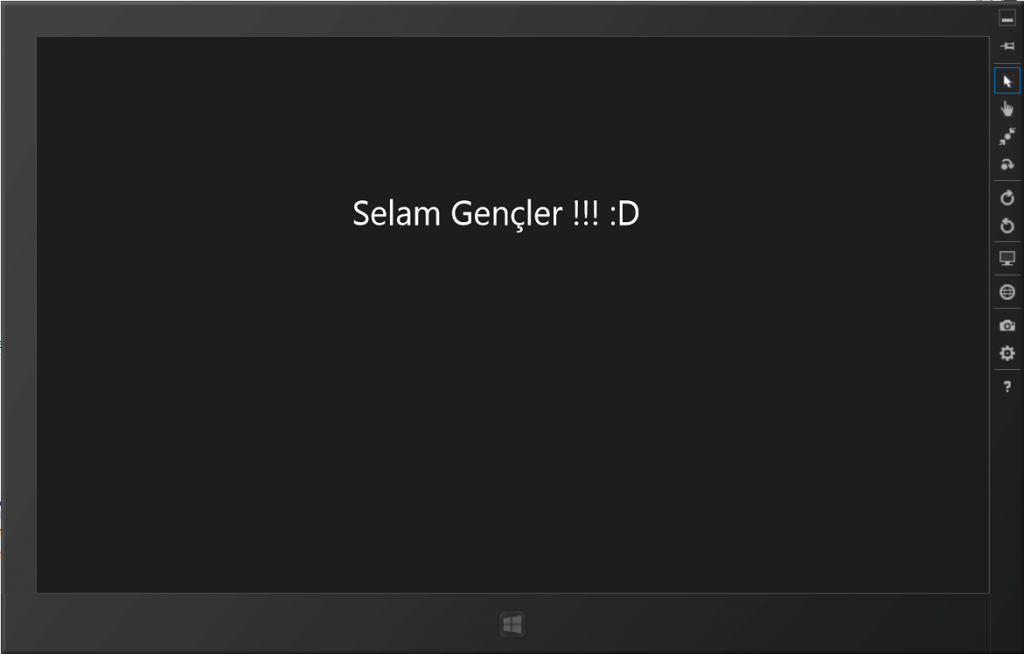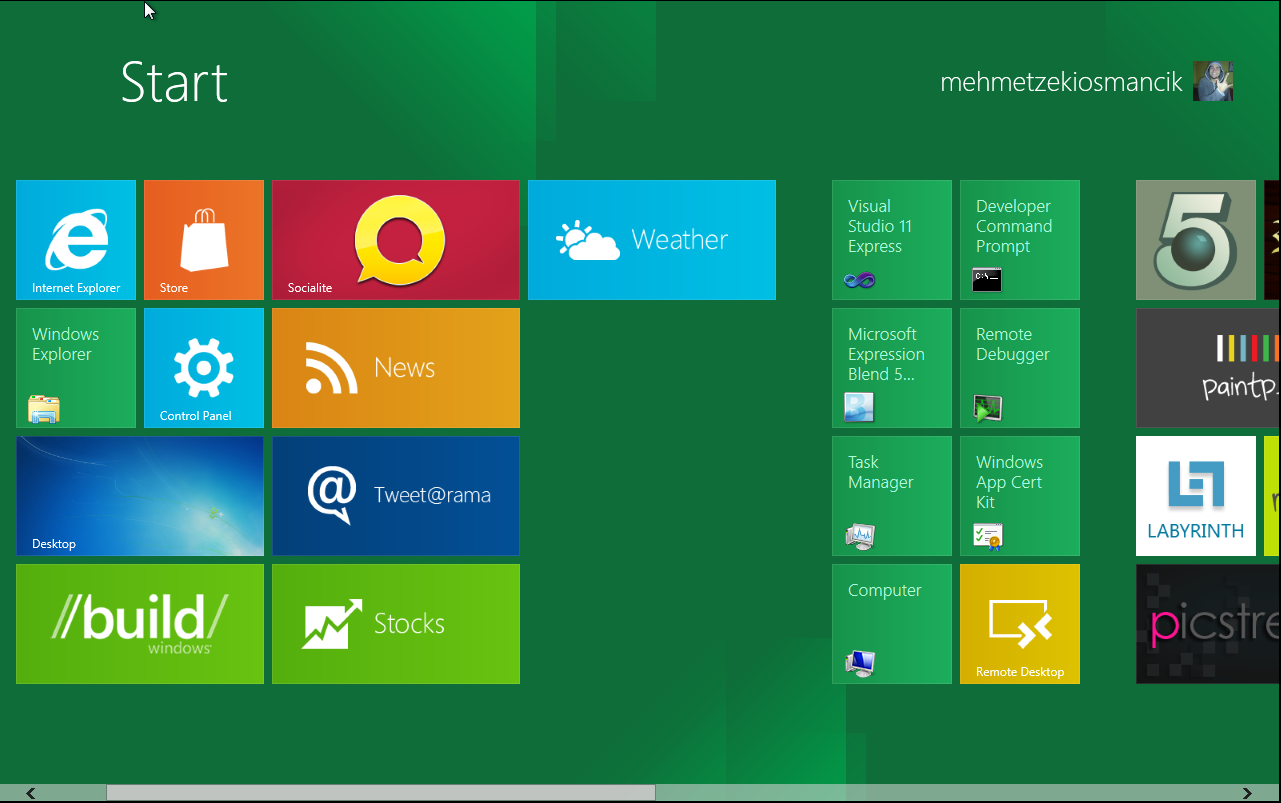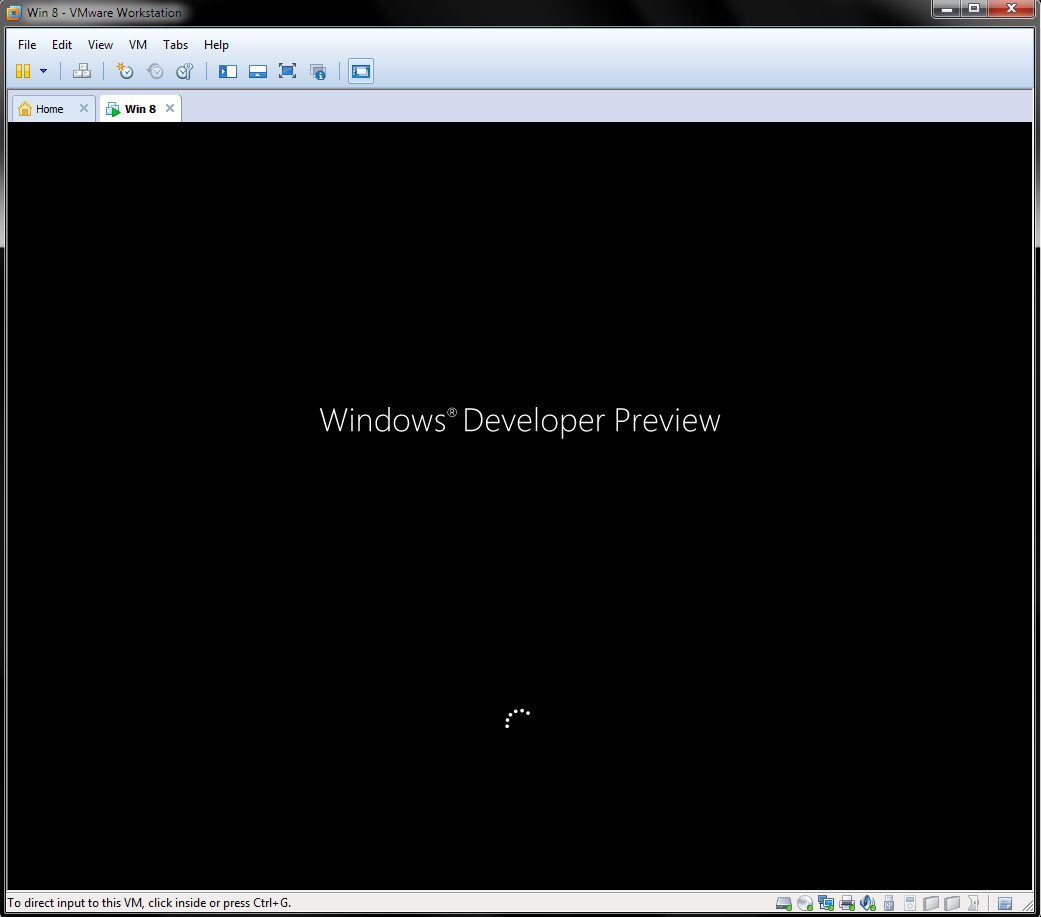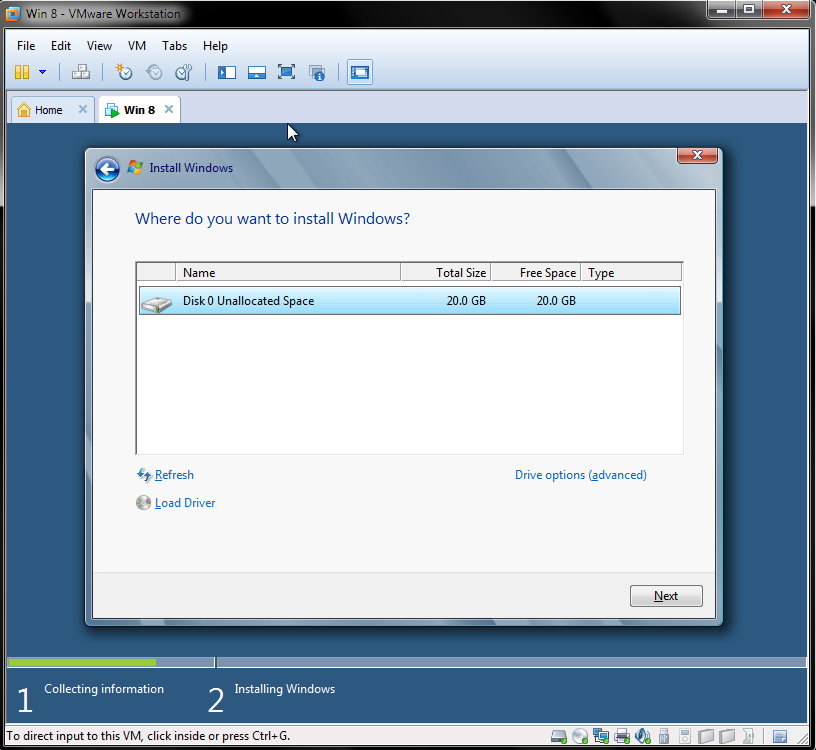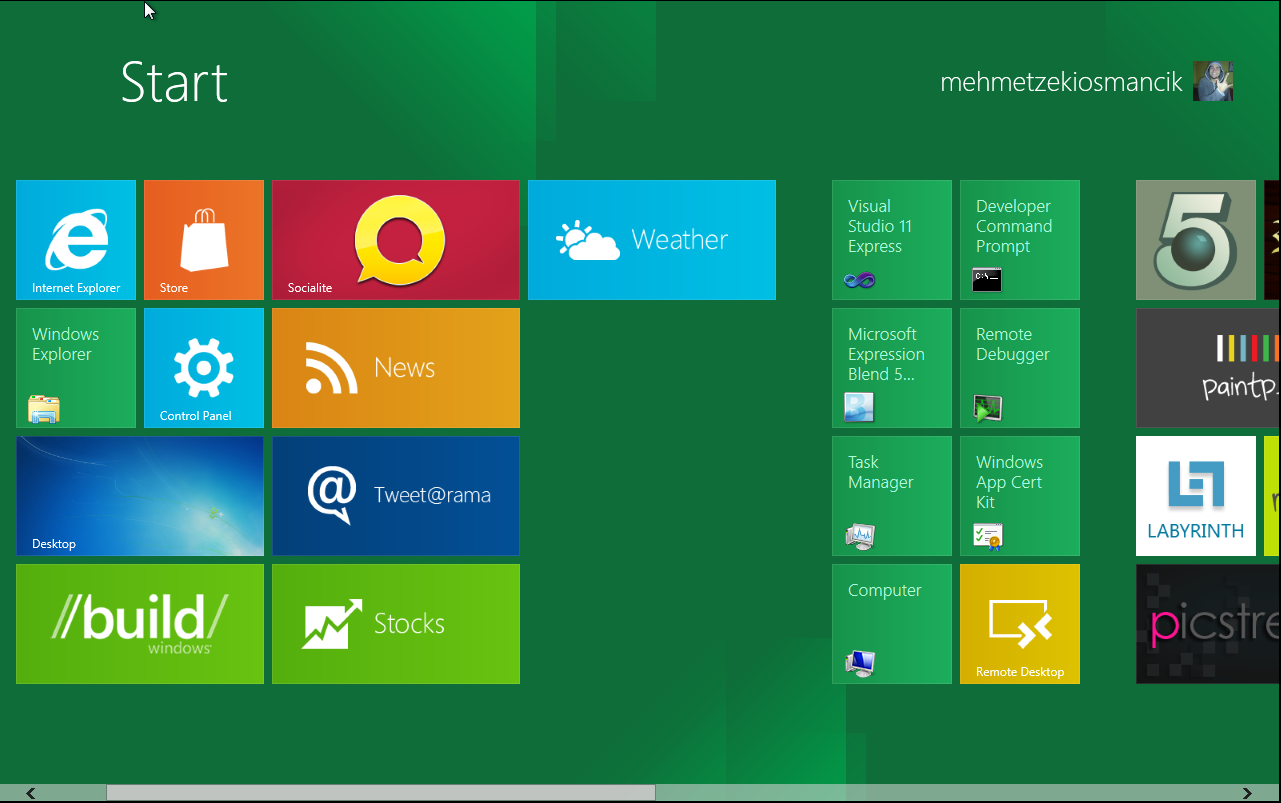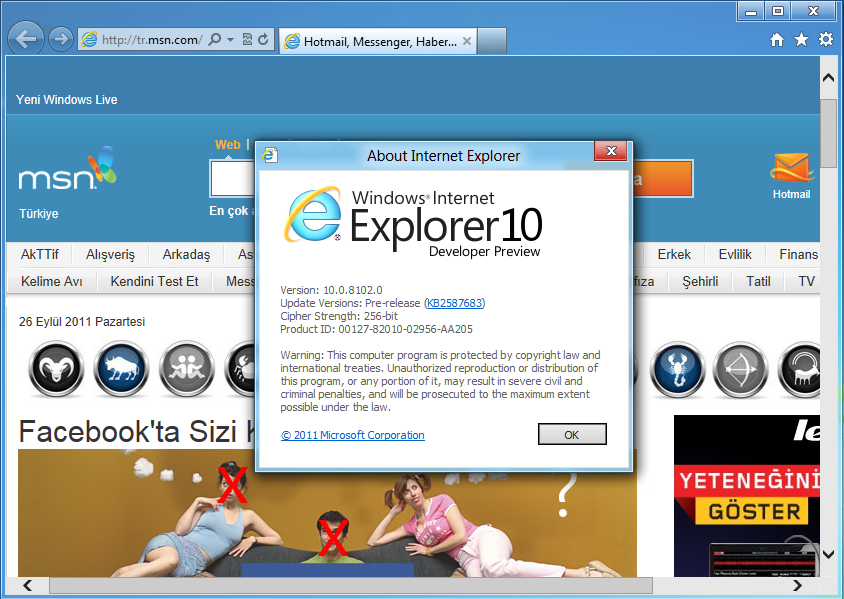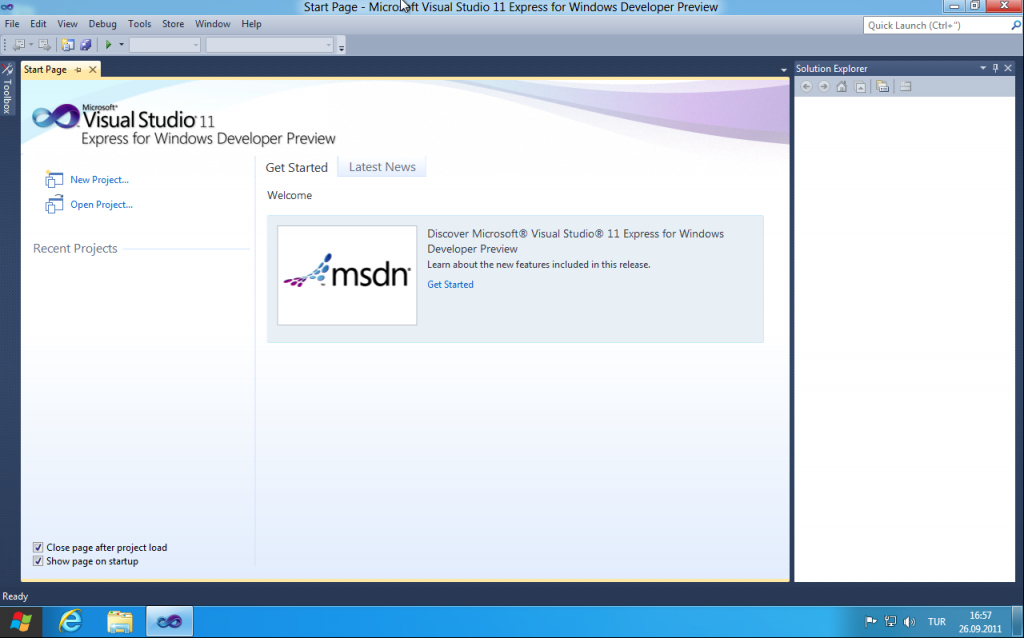Windows 8 Güvenli Mod da Nasıl Açılır?
Merhaba arkadaşlar
Bilgisayarımızı bazen güvenli modda açmak isteyebilirsiniz belki bir virüs belki bir programı kaldırmak için olabilir. Normalde Windows 7 ve daha öncesinde bilgisayar açılırken F8 tuşuna basarak aşağıdaki resimdeki ekran ile bu işlemi gerçekleştirebilirdik.
Windows 8 Güvenli Mod e geçince bu iş biraz daha farklı olmuş 🙂 Biraz araştırma ile bulabildim. Windows 8 de Bilgisayarınızı güvenli modda açabilmek için “Gelişmiş Başlatma Seçenekleri” ni Ayarlar bölümünde aşağıdaki resimdeki gibi aramanız ve bulmanız gerekiyor.
Gelişmiş Başlatma Seçeneklerini açtıktan sonra “Genel” sekmesi altında en altta bulunan gelişmiş başlangıç seçeneğini seçmelisiniz.
Şimdi yeniden başlat buton bastığınızda bilgisayarınız yeniden başlayacak size bir menü çıkaracak burada sayı veya F tuşlarıyla birini seçmenizi isteyecektir.
4 tuşuyla Güvenli Mod’u,
5 tuşuyla Ağ desteği ile Güvenli Mod’u,
6 tuşuyla ilse Komut İstemi ile Güvenli Mod’u başlatıyoruz
Umarım Yararlı Olur
Bilgiyle Kalın
M.Zeki Osmancık