Merhaba arkadaşlar
Bu yazımda sizlere Android programları geliştirebilmek için kullanılan bir IDE olan Eclipse ve Android SDK nin nasıl kurulduğu ve nasıl Android projeleri açtığımızı HelloWord uygulaması ile birlikte anlatmak istiyorum. Önce kurulum
Kurulum için öncelikle bilgisayarımızda Java JDK kurulu olması lazım eğer kurulu değilse buradan indirebilirsiniz.
Java JDK http://www.oracle.com/technetwork/java/javase/downloads/java-se-jdk-7-download-432154.html
Ardından IDE ye sıra geliyor zira eclips programını JDK olmadan kurarsanız hata ile karşılaşıyorsunuz.
Eclipse – http://www.eclipse.org/downloads/
Eclips programınıda indirip kurduktan sonra sıra geldi Android için gerekli tool ve classların bulunduğu Android SDK ya. Onuda indirip bilgisayarımıza kurduktan sonra
Android SDK – http://developer.android.com/sdk/index.html
Şimdi Eclipsi kullanarak normal Java uygulamaları geliştirebiliriz ama biz Android istiyoruz o kadar kurulum yaptık nerde bunlar derseniz Eclips üzerinde Android projeleri yapabilmek için biraz daha tırmalamak lazım bu kadar yeterli değil.
Şimdi Eclipse üzerine kurduğumuz Android SDK yi entegre edebilmek için Help menüsünden Install New Software seçeneğini seçiyoruz.
Daha sonra karşımıza çıkacak olan pencerede ADD butonuna bastığımızda bizi Add Repository adında küçük şirin bir pencere karşılıyor.
Buraya ne yazacaz peki dediğinizi duyar gibiyim 😀 burada yazmamız gereken şey bu linkte gizli 😀 http://developer.android.com/sdk/eclipse-adt.html bu linkte bulunan hatta aşağıdaki resimde görülen Downloading the ADT Plugin başlıklı yazının altında bulunan linki kopyalayıp küçük şirin penceremiz üzerindeki Location kısmına yapıştıyoruz…
Bu işlemi tamamlayıp ilgili OK – Finish butonlarına tıkladıktan sonra işlemimiz yine bitmiyor…
Window menüsünden Preferences seçeneğini açıyoruz ve ardından Android yazan soldaki seçeneği seçiyoruz. Android ile alakalı ayarların geldiği pencerede indirip kurduğumuz Android SDK nin klasörünü belirlememiz gerekiyor.
Bu işlemde tamamlandıktan sonra Apply butonu ile işlemimizi kabul edip ardından mutluluk içinde bu pencereyide kapatıyoruz. Ama işimiz bittimi hayır bitmedi. 😀
Yine Window menüsünden Android SDK and AVD Manager seçeneğini seçiyoruz. sanal Android cihazımızı oluşturup ilgili Android versiyonunu seçebileceğimiz bir pencere…
İlk yapmamız gereken Available Packages seçeneğini seçip Install Selected ile gerekli olan dosyaların internetten bilgisayarımıza inmesini beklemek. Bunlar indikten sonrada artık sıra sanal Androidimize geliyor…
Bunun için ise Virtual Devices seçeneğini seçip New ile yeni bir makine oluşturma isteğimizi belirtmek…
Hangi Android versiyonunu seçmek istiyorsak onu seçmemiz yeterli olacaktır. Bende bana uygun olan cihazı seçtim ve Create AVD ile sanal makinemi oluşturmuş oldum… Evet sonunda yapmamız gerekenler bitti ve sıra geldi Android projesi açmaya ve Hello Word uygulamasına !!
Yeni Proje Ve Hello World Uygulaması
File -> New -> Other seçeneğini seçiyoruz.
Karşımıza çıkan bu pencereden Android Project seçiyoruz.
Daha sonra projenin ayrıntılarını belirleyebileceğimiz New Android Project adındaki pencere geliyor. Burada seçmemiz gereken bikaç alan var mutlaka hangi versiyondaki Android için uygulama geliştirmek istiyoruz onu seçmemiz lazım. Ve mutlaka belirtmemiz gereken Bir proje ismi , Application Name, PackageName ve Activity kısmı. Bu arada Package Name yazarken bir kaç kelimeyi aralarında nokta ile ayırıp yazmamız gerekiyor. Ve sonra projemiz bizleri bekler…
Projemiz açıldığında Package Explorer penceresinde projemizin dosyalarını tek tek görebiliyoruz. Kısaca değinmek gerekirse src altındaki java uzantılı dosyalar java kodlarımızı yazdığımız dosya res klasörü projem için gerekli olan kaynakların tutulduğu aynı zamanda tasarımın bulunduğu dosyaları barındıran klasörler… Eğer Android cihaz için bir form tasarlamak istiyorsak o zaman res -> layout içindeki main.xml dosyasını açtığımızda tasarım ekranımız karşımıza gelecek.
İşte bu ekranda yinePalette adındaki Toolbox alanında bulunan kontrolleri kullanarak projemizi şekillendirebiliriz.
Bende HelloWord uygulaması yaptığım için form üzerine bir adet TextView atıyorum ve src klasörü altındaki .java uzantılı dosyayı açıp içersine aşağıdaki kodları yazıyorum…
Veeeeee sıra geldi çalıştırmaya bakalım nasıl olacak 😀 Run butonu ile çalıştırdığımda karşıma gelen RunAs penceresinden Android Application seçip yola devam ediyorum ve beni daha önce oluşturduğumuz sanal makine karşılıyor. 😉
Sanal makine başlarken ilk başta biraz yavaş çalışıyor fakat biraz sabırla herşey yolunda gidiyor emulator yavaş yavaş açılıyor tıpkı bir telefon veya tablet kullanıyor gibi müdahale edebileceğimiz bu sanal cihazda uygulamamız çalışmaya başlıyor.
Şimdilik bu kadar umarım yararlı olur 😉
M.Zeki OSMANCIK

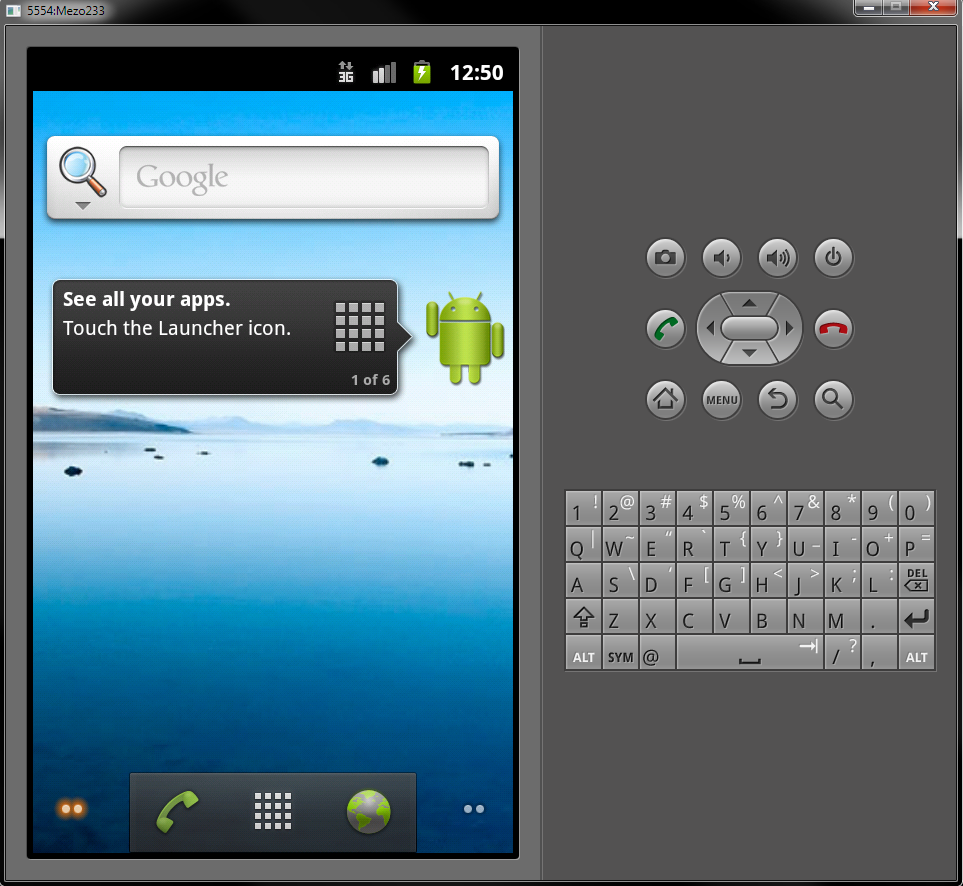


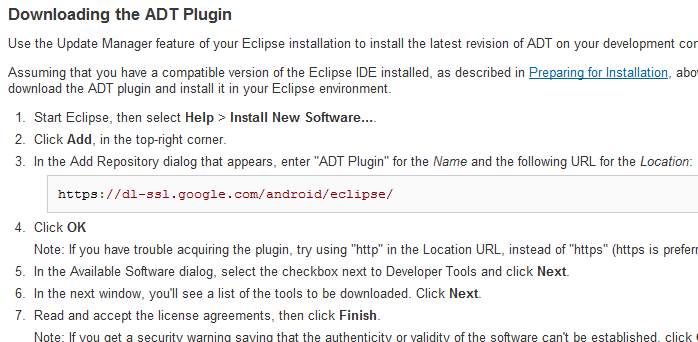
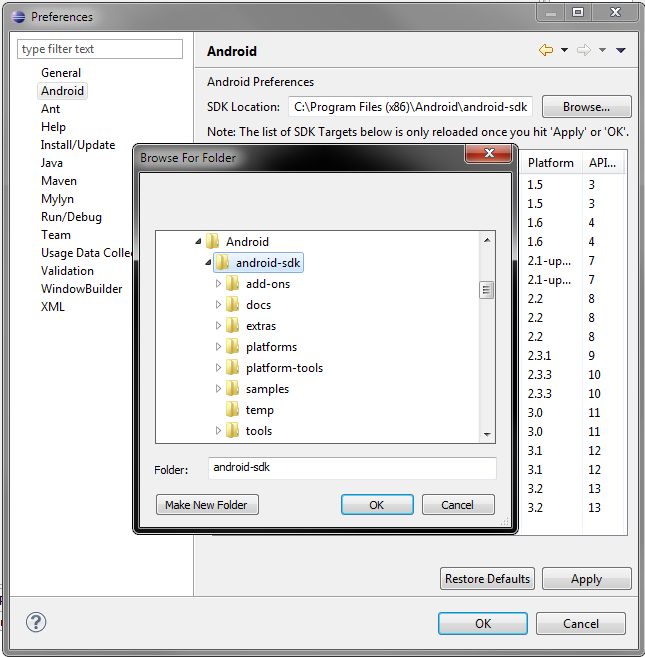
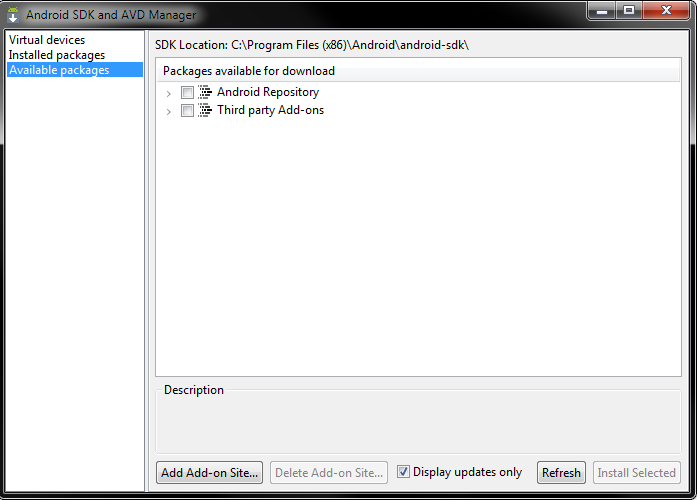
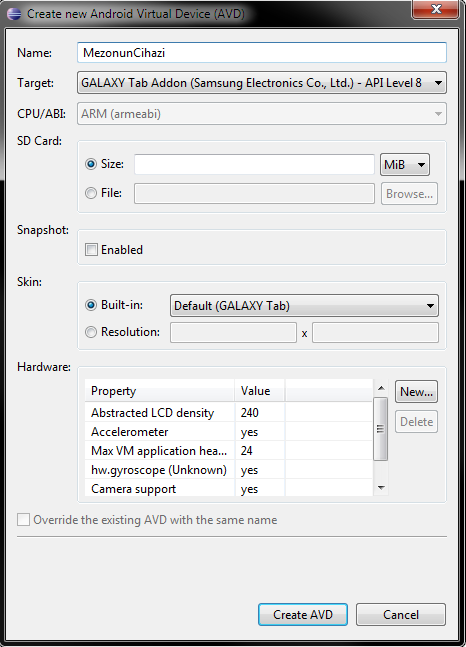
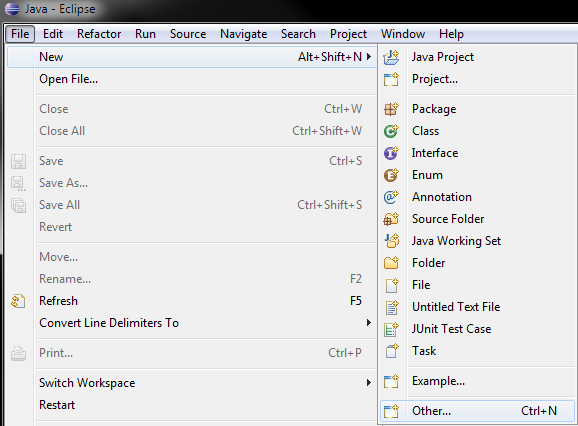
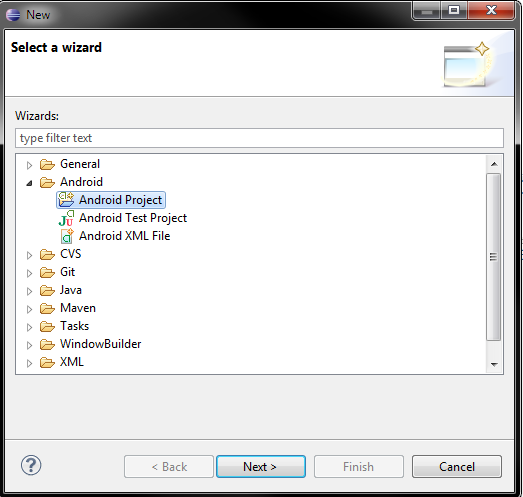
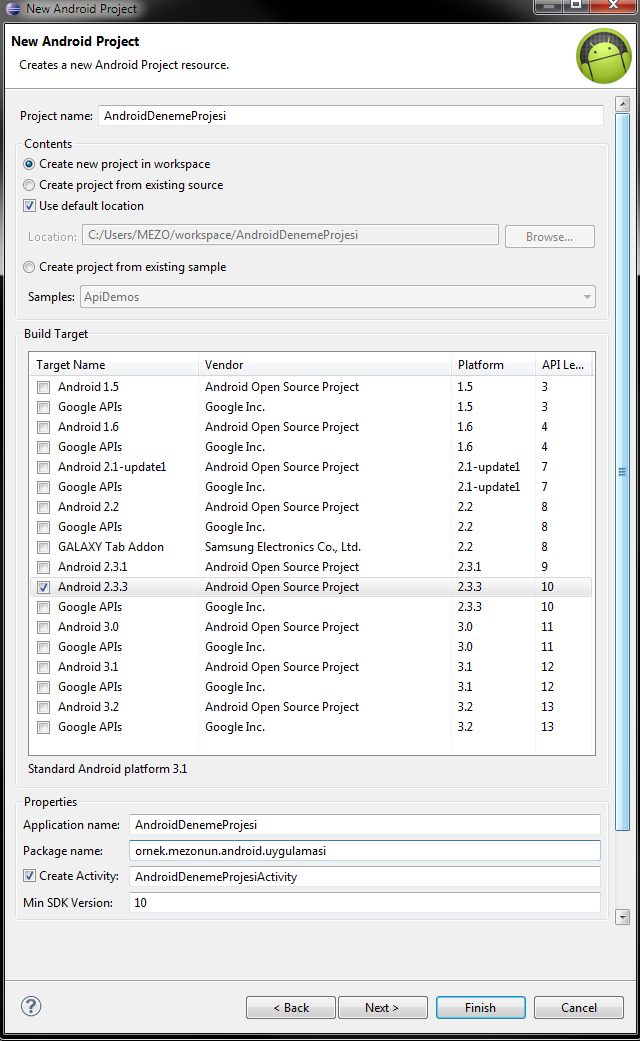
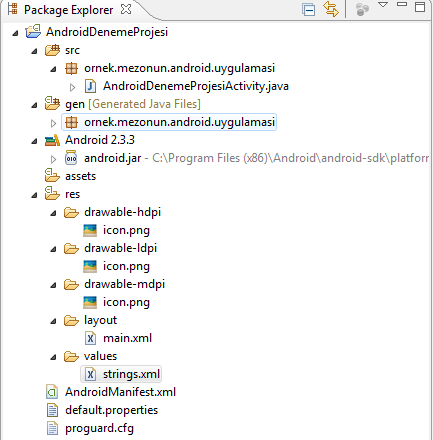
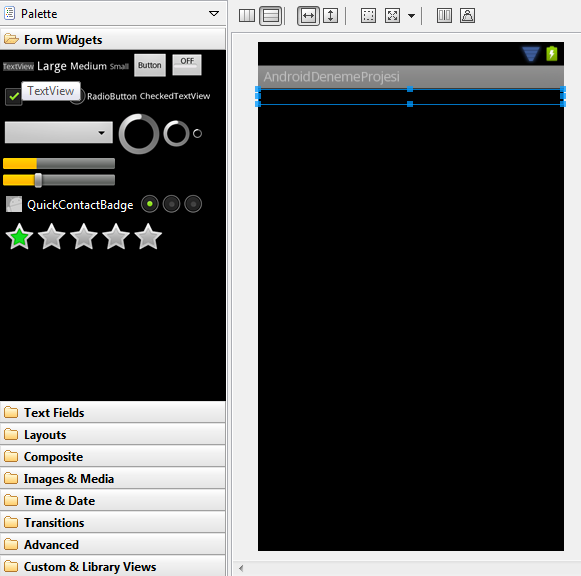

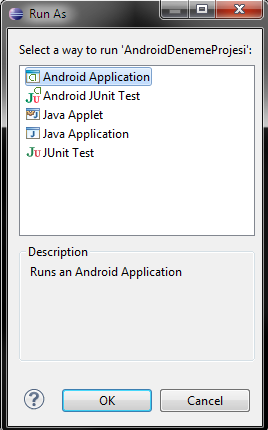
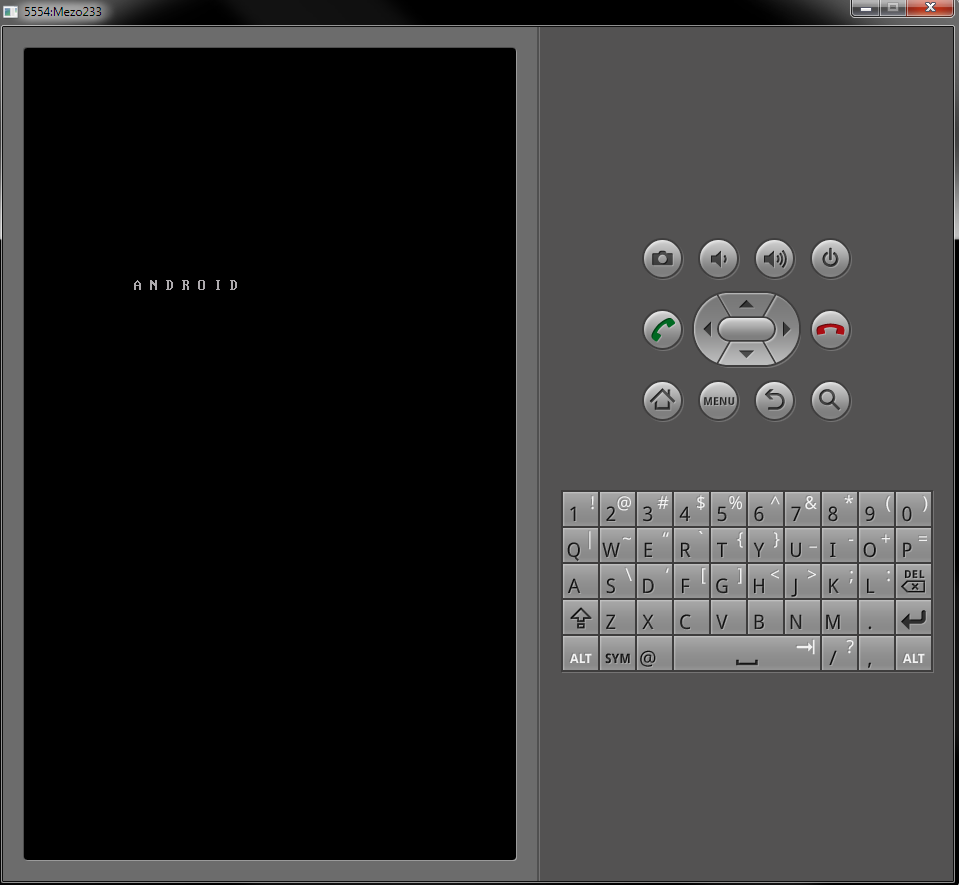
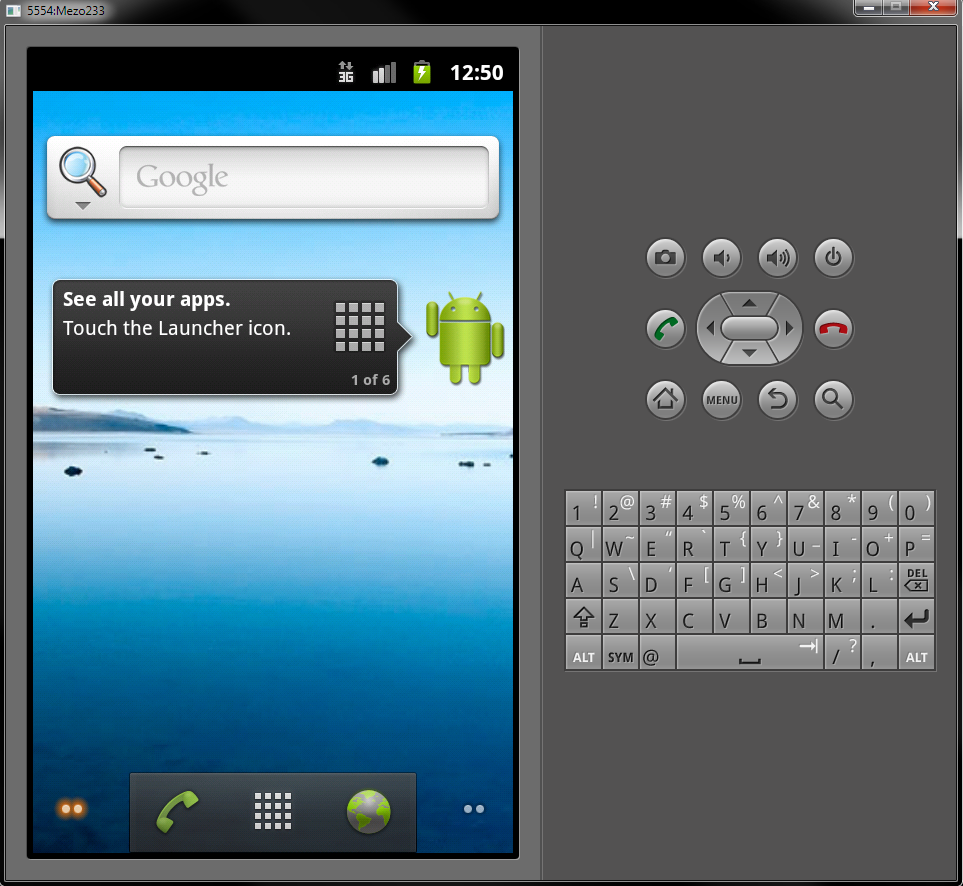
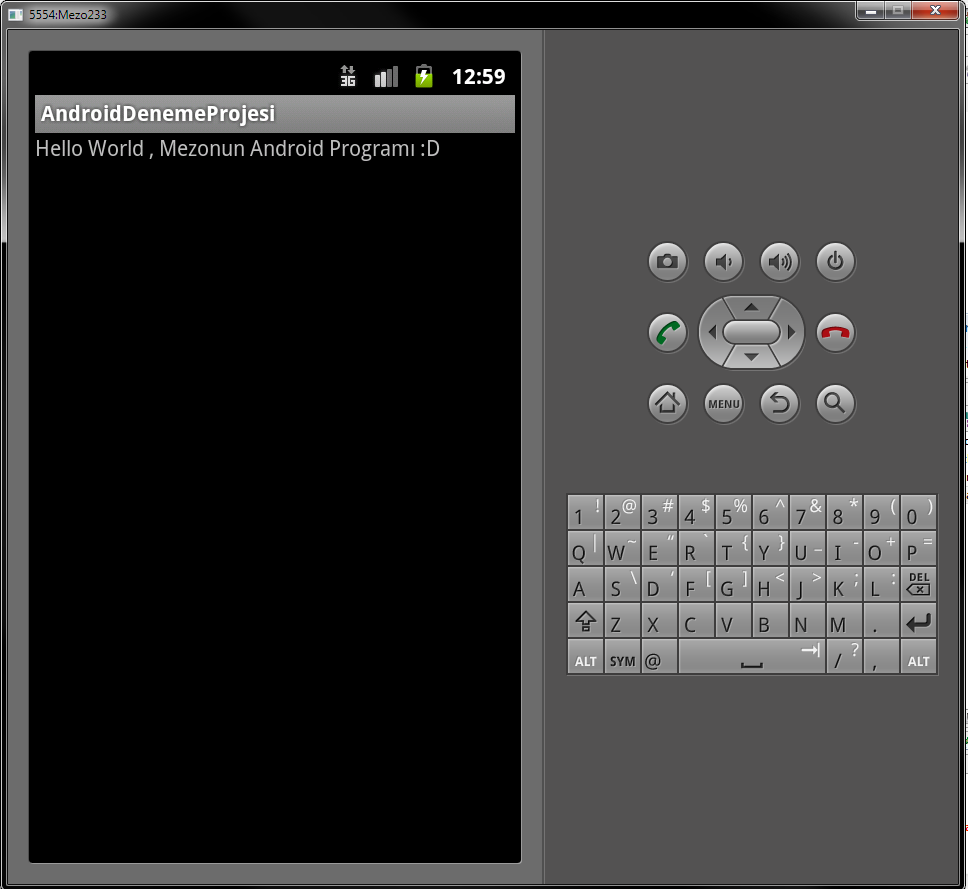
Available packages kısmında kaldım tam Install Selected de hata alıyorum hocam neden olabilir?
Nothing was installed dedi bişey yükleyemedi dolayısıyla.